
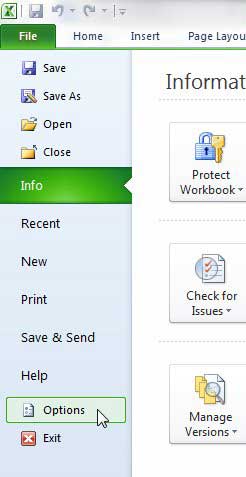
If your cursor is anywhere other than the first column or first row when you click the Split button your screen will be split both ways. Now, vertical scrolling is independent and horizontal scrolling is synchronized. Again, the divider can be dragged to adjust the size of the window panes. To split your screen horizontally, select a cell in the first column and click the Split button.

Scroll vertically in either pane and the other will scroll with it. Scroll from side to side in one pane and the other won’t move.

A divider will appear which you can drag left or right to adjust the size of the two panes. To split your screen vertically, select a cell in the top row and click the Split button. The Split button is found on the View tab of the ribbon.
Excel 2016 tab size windows#
Split lets you divide an Excel worksheet into two or four windows that can scroll semi-independently so you can see different parts of the worksheet at the same time. Now let’s look at another similar feature.

And I’ve also covered how Rows To Repeat At Top brings that same idea to printing. I’ve talked before about using the Freeze Panes feature to keep rows in place at the top of an Excel worksheet (or column in place at the left side) so you can still see your headings as you scroll through a worksheet.


 0 kommentar(er)
0 kommentar(er)
